
Comenzamos una serie de tutoriales sobre Bluetooth y Wi-Fi. En esta primera entrega veremos cómo montar una red 802.11 en casa y aclararemos algunos conceptos.
1. Introducción
Wi-Fi (Wireless Fidelity) es una de las tecnologías de comunicación inalámbrica (sin cables - wireless) más extendidas. También se conoce como WLAN o como IEEE 802.11
Los subestándares de Wi-Fi que actualmente más se están explotando en el ámbito comercial son:
- 802.11b:
· Pionero en 1999 y actualmente el más extendido.
· Opera en la banda de los 2.4 GHz.
· Alcanza una velocidad máxima de 11 Mb/sg.
- 802.11g:
· Estrenado en 2003.
· Opera en la banda de los 2.4 GHz.
· Alcanza una velocidad máxima de 54 Mb/sg.
Cuando compremos nuestro hardware Wi-Fi debemos fijarnos para qué subestándar fue diseñado, porque de nada nos sirve tener un Access Point .11b (11 Mb/sg) y un accesorio Wi-Fi .11g (54 Mb/sg) ya que de todas maneras nos estaremos conectando a 11 Mb/sg.
2. Conceptos básicos:
Repasemos la terminología que usaremos en este y otros futuros tutoriales:
Access Point: (Punto de Acceso o AP)
Es el dispositivo que hace de puente entre la red cableada y la red inalámbrica. Podemos pensar que es, de alguna manera, la antena a la que nos conectaremos.



Accesorio Wi-Fi:
Es el accesorio adicional que usaremos para incoporar el estándar 802.11 a nuestro equipo (PDA, ordenador portátil o de sobremesa), en caso de no tener Wi-Fi integrado.
Estos accesorios pueden encontrarse en formato de tarjetas PCMCIA (para portátil), PCI y USB (para ordenador de sobremesa) y esperamos que muy pronto en formato SD (Secure Digital) para nuestros PDAs Palm OS.

Dirección IP: (IP Address)
Una dirección IP es una serie de números que identifica a nuestro equipo dentro de una red.
Distinguimos entre IP pública (ej. 80.20.140.56), cuando es la dirección que nos identifica en Internet (por ejemplo la IP de tu router ADSL en Internet) e IP privada (ej. 192.168.0.2 ), que es la dirección que identifica a un equipo dentro de una red local (LAN).
Si, por ejemplo, pensamos en una red local con un router ADSL, los PCs o equipos conectados a la red tendrán sólo IP privada, mientras que el router tendrá una IP pública (su identificación en Internet) y una IP privada (su identificación en la red local).
Máscara de subred: (Subnet address)
Cifra de 32 bits que especifica los bits de una dirección IP que corresponde a una red y a una subred. Normalmente será del tipo 255.255.255.0
Puerta de enlace: (Gateway)
Es la dirección IP privada de nuestro router.
Servidores DNS: (DNS server)
Las páginas web también tienen su dirección IP pública y es a través de ésta dirección como en realidad nos conectamos a ellas. Pero claro, es más sencillo memorizar o escribir el nombre del dominio (www.google.es) que su dirección IP (216.239.59.104).
Para no memorizar la retahíla de números tenemos los servidores DNS. Un servidor DNS es un servidor en donde están almacenadas las correlaciones entre nombres de dominio y direcciones IP.
Cada vez que cargamos una página web, nuestro equipo (PDA, portátil u ordenador de sobremesa) envía una petición al servidor DNS para saber la dirección IP de la página que queremos cargar, y es entonces cuando hace la conexión.
Probablemente estaréis familiarizados con eso de "servidor DNS primario" y "servidor DNS secundario". El primario es el "principal" y el secundario es el de emergencia que usará nuestro ordenador en caso de que el primario no funcione.
WEP: (Wired Equivalent Privacy)
Es el tipo de encriptación que soporta la tecnología Wi-Fi. Su codificación puede ir de 64 bits hasta 128 bits.
WEP está deshabilitado por defecto.
SSID: (Service Set Identification)
Nombre con el que se identifica a una red Wi-Fi. Este identificador viene establecido de fábrica pero puede modificarse a través del panel de administración del Punto de Acceso.
DHCP:
Tecnología utilizada en redes que permite que los equipos que se conecten a una red (con DHCP activado) auto-configuren los datos dirección IP, máscara de subred, puerta de enlace y servidores DNS, de forma que no haya que introducir estos datos manualmente.
Por defecto la mayoría de los routers ADSL y los Puntos de Acceso tienen DHCP activado.
Dirección MAC: (MAC address - Media Access Control address)
Es el código único de identificación que tienen todas las tarjetas de red. Nuestro accesorio Wi-Fi o nuestro PDA con Wi-Fi integrado, al ser un dispositivo de red, también tendrá una dirección MAC única.
Las direcciones MAC son únicas (ningún dispositivo de red tiene dos direcciones MAC iguales) y permanentes (ya que vienen preestablecidas de fábrica y no pueden modificarse).
Infraestructura:
Modo de conexión en una red wireless que define que nuestro equipo (PDA, portátil u ordenador de sobremesa) se conectará a un Punto de Acceso. El modo de conexión deberá de especificarse en la configuración de nuestro equipo o del accesorio Wi-Fi.
Por defecto viene activado este modo.
Ad-Hoc: (Punto a Punto)
Modo de conexión en una red wireless que define que nuestro equipo (PDA, ordenador portátil o de sobremesa) se conectará directamente a otro equipo, en vez de hacerlo a un Punto de Acceso.
Ad-Hoc es una forma barata de tener conexión a Internet en un segundo equipo (por ejemplo un PDA) sin necesidad de comprar un Punto de Acceso. Para este uso la configuración se dificulta ya que tenemos que configurar en el ordenador que tiene la conexión a Internet un programa enrutador o una conexión compartida.
3. ¿Qué necesito para montar una red Wi-Fi en casa?
La mejor configuración es partir de una conexión ADSL con router, aunque también podremos montar una red Wi-Fi en casa a partir de otras configuraciones (cable, etc.).

Esquema por Telefonica Online
Si ya contamos con esto, necesitaremos además:
* Punto de Acceso Wi-Fi.
* Si nuestro ordenador o portatil no incluye WiFi, necesitaremos un accesorio que nos de este tipo de conectividad.
4. Configuración del Access Point
La forma de ajustar los siguientes parámetros dependerá de los fabricantes, así que hablaré de ellos genéricamente.
1. Sacar el AP de su caja y conectarlo a la red eléctrica con el alimentador incluido en la caja.
2. Conectar el AP al router ADSL con el cable cable de red del AP (también incluido en la caja).
3A. Si tenéis DHCP activado en el router ADSL en principio no habrá que configurar ningún parámetro adicional en el AP.
Cómo se si tengo DHCP activado?
Al tenerlo activado, el router asigna automáticamente una dirección IP al equipo que se está conectando, sin necesidad de especificar algunos datos en la configuración de red del equipo (IP, puerta enlace, etc.). Todos estos datos los proporciona el router de forma automática.
3B. Si no tenéis DHCP activado, tendréis que establecer en el AP la IP privada que tendrá, la puerta de enlace (IP del router), la máscara de subred y los servidores DNS.
En todos los Puntos de Acceso se puede entrar al panel de administración a través de un navegador web. Algunos incluyen además un programa de Windows para hacer esta configuración.
En cualquier caso consultar el manual del AP para información detallada.
5. Configuración de nuestro equipo
La configuración de un PDA Palm OS lo veremos en detalle en un próximo tutorial. Para conectar un ordenador portátil o de sobremesa, consulta el manual de usuario para información detallada de la configuración.
Lo más normal es que tengáis una herramienta de gestión de la conexión Wi-Fi, incluida con el accesorio, donde podáis configurar los parámetros necesarios, así como ver la potencia de la señal.
Si tenéis DHCP activado sólo tendréis que abrir este programa, escanear las redes disponibles, seleccionar la vuestra y conectaros a ella. La configuración se realizará automáticamente.
Si tenéis DHCP desactivado tendréis que establecer manualmente la dirección IP de vuestro equipo, la puerta de enlace, la máscara de subred y los servidores DNSs. Después de hacer esto abrid el programa de configuración de Wi-Fi de vuestro equipo o del accesorio que hayáis instalado y seguíd los pasos del párrafo anterior.
6. Consideraciones y consejos sobre alcance y cobertura
El alcance de la señal de nuestra red Wi-Fi dependerá de:
* La potencia del Punto de Acceso.
* La potencia del accesorio o dispositivo Wi-Fi por el que nos conectamos.
* Los obstáculos que la señal tenga que atravesar (muros o metal).
Cuanto más lejos (linealmente) quieras llegar, más alto deberás colocar el Punto de Acceso. Muchos de los actuales APs vienen preparados para poderlos colgar en la pared.
Si quieres llegar lejos, evita también interferencias como microondas o teléfonos inalámbricos.
Si la señal te llega debilitada, utiliza un amplificador de señal o si es posible, monta una nueva antena de más potencia al AP (los Puntos de Acceso de gama baja NO lo permiten) o una antena exterior al accesorio (normalmente sólo para formatos PCMCIA o PCI).
Aca otro tuto con fotitos explicativas
1 Introducción
En su momento, pudimos ver como construir una red entre PC con Windows XP y en la que solo se podían tener dos Pc’s conectados si no usábamos algún dispositivo adicional (switch, hub, router, etc.), en este tipo de conexión, lo más complicado es la construcción del cable (Cable par trenzado cruzado) y como hemos dicho, solo era válida para unir dos ordenadores.
En este tutorial vamos a tratar de explicar como crear una red inalámbrica para unir dos o más ordenadores, sin necesidad de usar dispositivos adicionales como routers o puntos de acceso, sino usando las tarjetas inalámbricas que tengan instaladas los propios equipos.
Este tipo de redes, también llamadas AD-HOC, podrían usarse para crear un grupo de trabajo con el objetivo de realizar intercambio de archivos o juegos en red, sin tener que realizar ningún tipo de instalación adicional, ya sea hardware o software, y de una forma sencilla y rápida.
2 Requisitos del sistema
En primer lugar necesitaremos un ordenador, inicialmente puede servir cualquier ordenador y como sistema operativo podemos usar cualquiera de los que actualmente se encuentran disponibles, sea Windows o Linux.
En este tutorial vamos a realizar todo el proceso de configuración usando Windows XP, pero se puede usar cualquier Sistema Operativo. Es posible usar en la red diferentes tipos de Sistema Operativos, teniendo en cuenta las limitaciones propias de la conexión entre equipos con diferentes Sistemas, me refiero a la necesidad de usar algún software adicional si hay que compartir recursos entre Windows y Linux.
Además del Sistema Operativo necesitaremos un adaptador inalámbrico que vamos a describir en el punto siguiente y, por supuesto, en poco de paciencia.
3 Elección de la tarjeta
Cuando el adaptador inalámbrico venga incorporado en el ordenador, como ocurre con los portátiles con tecnología Centrino, este punto se puede omitir y pasaremos directamente al siguiente punto del manual.
Como no siempre el ordenador trae de fábrica el adaptador inalámbrico, vamos a hablar un poco de ellos a continuación
Los adaptadores inalámbricos que podemos instalar pueden ser de varios tipos y la elección dependerá de nuestras necesidades y de las características de nuestro equipo, pudiendo elegir entre adaptadores PCMCIA, miniPCI, PCI o USB.
Adaptadores PCMCIA
En primer lugar veremos los adaptadores de red inalámbrica PCMCIA, estos adaptadores, son casi de uso exclusivo de ordenadores portátiles, que normalmente son los que vienen equipados con este tipo de conector. En la figura podemos apreciar la forma de este dispositivo.

A la izquierda de la tarjeta, podemos apreciar los conectores de la misma, al insertarla en el correspondiente spot PCMCIA, sólo quedará a la vista la pieza negra que aparece a la derecha, que es la antena
Adaptadores miniPCI.
Este tipo de adaptador, son los usados habitualmente por los portátiles y los routers inalámbricos, es un pequeño circuito similar a la memoria de los ordenadores portátiles, tal y como podemos ver en la fotografía.

Incluye la antena, aunque en la mayor parte de los dispositivos se puede incorporar una antena externa adicional
Adaptadores PCI.
Son dispositivos PCI, similares a las tarjetas de red a las que ya estamos habituados y que llevan una pequeña antena para recepción-emisión de la señal. Su uso esta indicado en ordenadores de sobremesa. Podemos apreciar en la fotografía su similitud con las tarjetas ethernet que solemos instalar en estos equipos.

Adaptadores USB.
Son los más habituales, por su precio y facilidad para instalarlo pudiendo ser usado en cualquier ordenador que disponga de puertos USB, sea sobremesa o portátil, incluso es posible adaptarlos a cualquier aparato electrónico que disponga de ese tipo de conexión. Podemos ver en la fotografía un ejemplo de este adaptador.

Hoy día existen gran variedad de marcas y modelos a precios muy asequibles.
4 Instalación del adaptador.
El proceso de instalación del adaptador para redes inalámbricas es muy sencillo, sobre todo si se trata de un adaptador PCMCIA o USB, ya que no hay más que introducirlo en su correspondiente ubicación y seguir las instrucciones del manual de instalación
En el caso de los adaptadores PCI, el proceso es el mismo que el habitual en las tarjetas de este tipo, apagar el ordenador, desconectar los cables de alimentación, quitar la tapa de la caja, localizar un spot PCI libre e instalar la tarjeta en el. Una vez encendido el ordenador de nuevo, detectará la tarjeta e instalará el software correspondiente.
5 Configuración.
Para empezar, debemos localizar el icono “Mis sitios de red” en el escritorio de nuestro ordenador. Una vez localizado (normalmente suele encontrarse debajo o muy próximo al icono “Mi PC”), hacemos click con el botón derecho del ratón y nos apareara el menú contextual en el que elegiremos la opción “Propiedades” como se muestra en la figura.

En la ventana que aparece a continuación volvemos a hacer click con el botón derecho del ratón sobre el icono “Conexiones de red inalámbricas” y también seleccionamos la opción “Propiedades” como muestra la figura.
Resized to 100% (was 604 x 459) - Click image to enlarge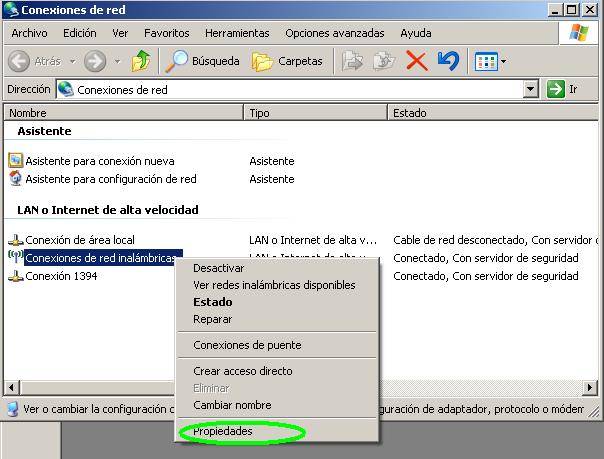
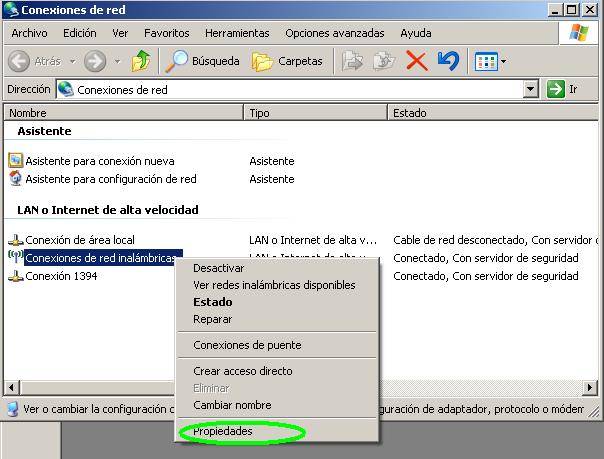
Aparecerá una nueva ventana, a en la que de temor hacer clic con el botón izquierdo del ratón sobre la pestaña “Redes inalámbricas”, y una vez dentro, pulsar en el botón “Opciones Avanzadas” como muestra la figura.
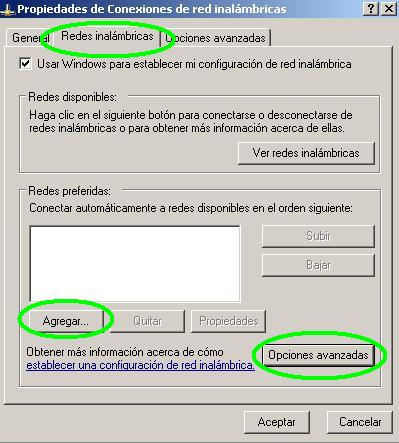
De nuevo veremos una nueva ventana, en la que hay que comprobar que está seleccionada la opción "Cualquier red disponible (punto de acceso preferido)" o "Sólo redes de equipo a equipo (ad hoc)".

Después, pulsamos sobre el botón “Agregar” señalado en la figura que apareció inicialmente y aparecerá otra ventana llamada “Propiedades de red inalámbrica”. En primer lugar le daremos un nombre a la red, pare ello introduciremos el nombre que deseemos en la casilla “Nombre de red (SSID)”, que en este caso hemos llamado “Red Wifi”.
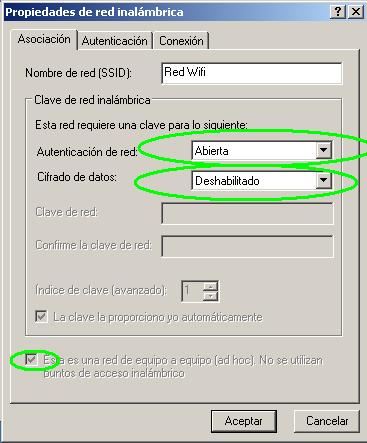
Dependiendo de la versión de nuestro Sistema Operativo tendremos que desactivar la casilla de encriptación, si no queremos crear una conexión segura. Si quisiéramos tener cierto control de acceso y privacidad activaríamos las opciones de cifrado y autenticación de red.
A continuación verificamos que la última opción de la ventana “Esta es una red de tipo (AD-HOC). No utilizan puntos de acceso inalámbrico”, está marcada.
Una vez terminada la configuración, pulsamos sobre el botón aceptar y ya tendremos nuestra conexión activada.

A continuación, debemos asignar direcciones IP a los equipos que vaya a acceder a la red por lo que nos obligara a ponernos de acuerdo con los otros usuarios que usen la red. El número de la dirección IP de será único para cada usuario y de cualquiera de los tipos de IP privadas. En este ejemplo usaremos el rango de direcciones 192.168.1.1 al 192.168.1. 254 y como máscara de red la 255.255.255.0
Para configurar nuestra IP nos dirigimos a la pestaña general de la ventana “Propiedades de Conexiones de red inalámbricas “ y pinchamos sobre “Protocolo de Internet (TCP/IP)” y a continuación sobre el botón Propiedades.
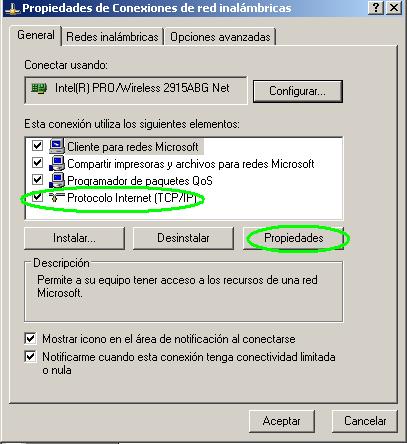
Aparece una nueva ventana y pulsamos sobre la opción “Usar la siguiente dirección IP”. Es aquí donde pondremos nuestra dirección IP y la máscara de subred tal y como se ve en la figura.
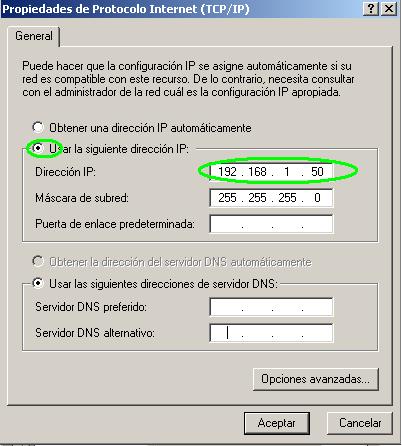
Una vez realizados todos estos pasos ya dispondremos de nuestra “Red Wifi“ y podremos
compartir archivos, documentos y realizar trabajos en grupo.
Una vez configurada la red, se trabajará como se hace con cualquier otra red de las que denominamos “normales”.
Para ir incorporando equipos a la red, bastará con hacer doble clic con el botón izquierdo del ratón, sobre el icono de redes inalámbricas de la barra de tareas.

y aparecerá la siguiente ventana
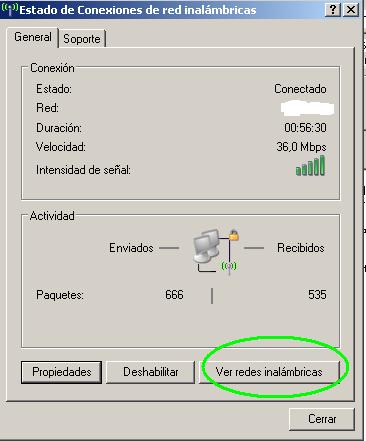
en la que debemos pulsar el botón “Ver redes inalámbricas” para que nos permita ver las redes disponibles, tal y como se ve en la siguiente imagen
Resized to 92% (was 659 x 499) - Click image to enlarge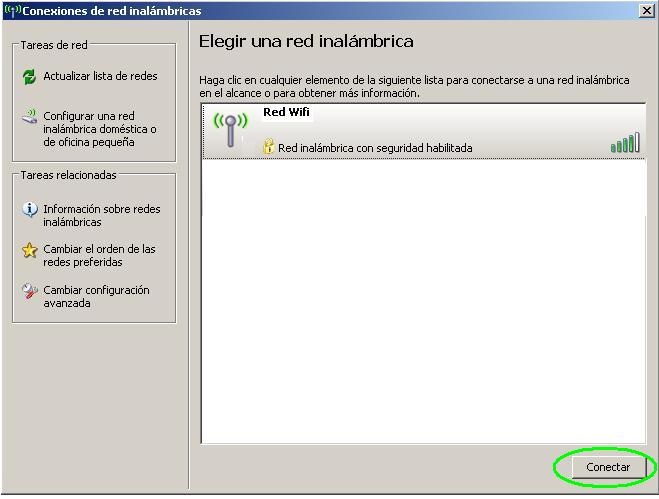
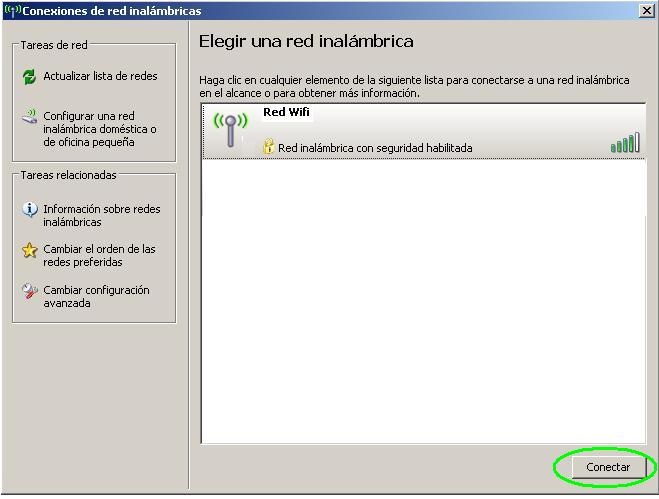
Seleccionamos la red a la que queremos conectar, y pulsamos en el botón “Conectar” para incorporarnos a ella.
Si la red dispone de clave de acceso, nos solicitará la clave y si es una red no segura podremos, de manera inmediata, comenzar a utilizar sus recursos.

No hay comentarios:
Publicar un comentario